
But using the Apple Virtualization Framework you'll be getting near-native performance and so it's a perfect way to check out Ventura before it launches this fall. If you have an existing virtual machine in Open Virtualization Format (OVF or OVA), you can easily import the virtual. There aren't many features to change, so it's extremely easy to use for beginners. Then right-click on the VM and select Edit. If for any reason you didn't provide enough hardware resources, or you need to change the display resolution of the VM, first shut it down. When it comes back up you'll be staring at a brand new installation of the macOS Ventura beta. Anyone interested in Mac virtualization, a subset of PC emulators, should have a copy of the macOS Ventura ISO file. That's all you need to do now besides wait for the upgrade to install and reboot. Click the Upgrade Now button to begin the process. The tool will then enroll your virtual machine and prompt you to download macOS Ventura. You'll be given a download link to the macOS Public Beta Access Utility which you can install and use as you would on your regular Mac. Go to the Apple public beta site, log in with your Apple ID and enroll your Mac.
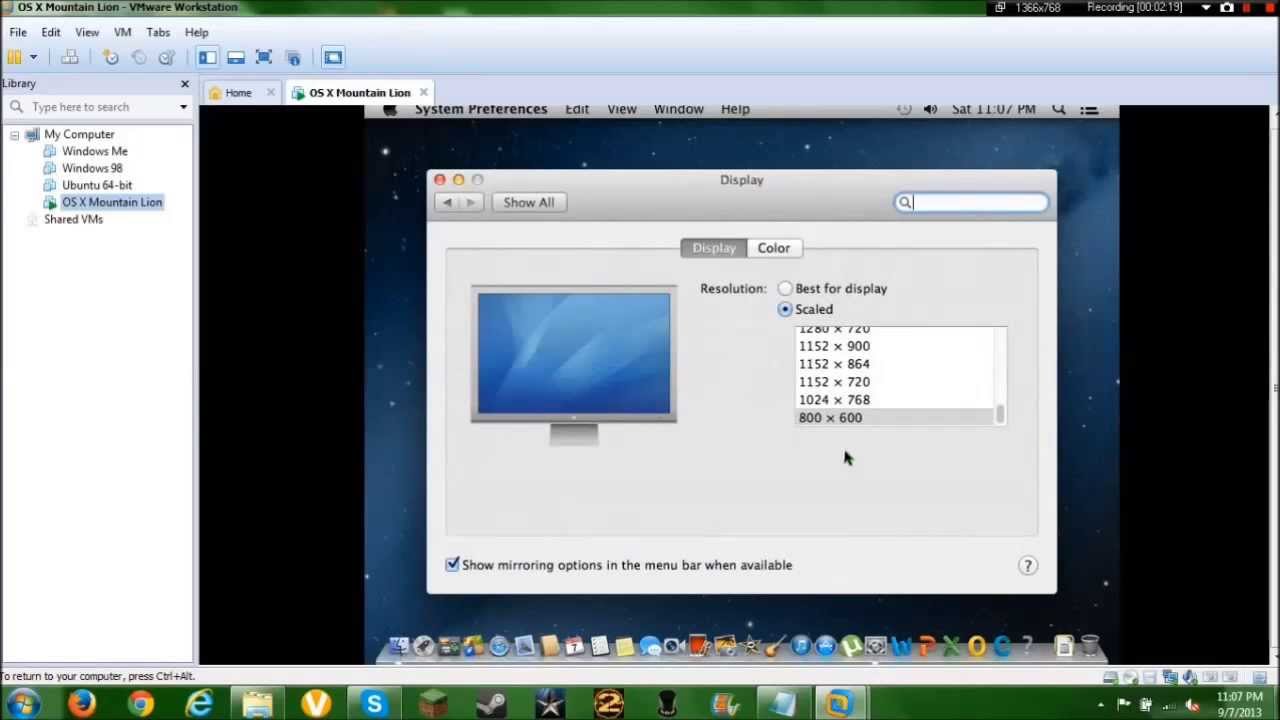
cdr image only if you modify the file type to All files.
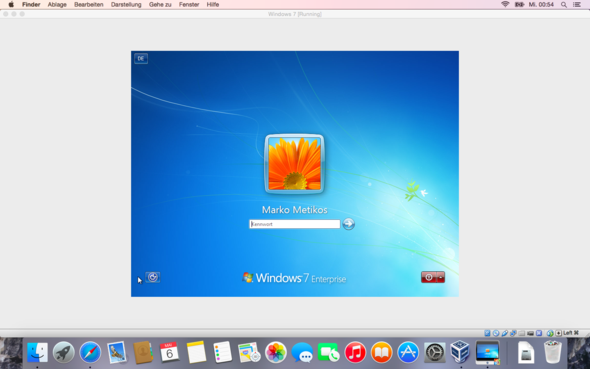
This will allow you to choose the macOS image file. Step 2: Choose Installer disc image file (iso) and click Browse. Once you're on the Monterey desktop, it's now a case of signing up for the Apple macOS public beta, just as if this were your physical Mac. Here is the guide: Step 1: Open VMware and click File > New Virtual Machine. Will Windows Work on M1 & M2 Macs Does Windows 365 Work on a Mac 1.


 0 kommentar(er)
0 kommentar(er)
